UIkit Button
UIkit Button UIkit provides classes to create beautiful buttons. You can create various type of buttons using predefined classes. Here in this article we are going to explain how to create UIkit buttons.
UIkit Button Example
To create a button add class .uk-button and modifier class uk-button-default.-

Style Modifiers
Following style modifiers are available which we can use to create beautiful buttons.
| Button | Class | Description |
|---|---|---|
| Default Button | .uk-button-default | Default button style. |
| Primary Button | .uk-button-primary | Creates Primary Button. |
| Secondry Button | .uk-button-secondary | Creates Secondary Button. |
| Danger Button | .uk-button-danger | Creates a danger button. |
| Text Button | .uk-button-text | Applies an alternative, typographic style. |
| Link Button | .uk-button-link | Creates a link button. |
Example
Let us create an example to understand the above modifiers.
Button Modifiers Example:
<button class="uk-button uk-button-default">Default Button</button> <button class="uk-button uk-button-primary">Primary Button</button> <button class="uk-button uk-button-secondary">Secondary Button</button> <button class="uk-button uk-button-danger">Danger Button</button> <button class="uk-button uk-button-text">Text Button</button> <button class="uk-button uk-button-link">Link Button</button> |
If you run the above example it will produce output something like this-
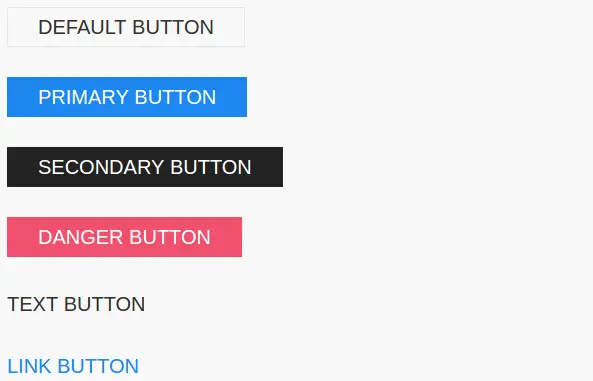
Size Modifiers
You can use following size modifiers to change the button size.
- Small Button– Class uk-button-small is used to create small button.
- Large Button– Class uk-button-large is used to create large button.
Button Size Modifier Example:
<button class="uk-button uk-button-primary uk-button-small">Default Size button</button> <button class="uk-button uk-button-primary uk-button-small">Small Size button</button> <button class="uk-button uk-button-primary uk-button-large">Large Size button</button> |
If you the above example it will produce the output something like this-

Width Modifiers
You can use width modifiers to create block level buttons. Add class uk-width-1-1 to make button full width.
UIkit Block Level Buttons Example:
<button class="uk-button uk-button-default uk-width-1-1 uk-margin-small-bottom">Button</button> <button class="uk-button uk-button-primary uk-width-1-1 uk-margin-small-bottom">Button</button> <button class="uk-button uk-button-secondary uk-width-1-1">Button</button> |
Output of above example-
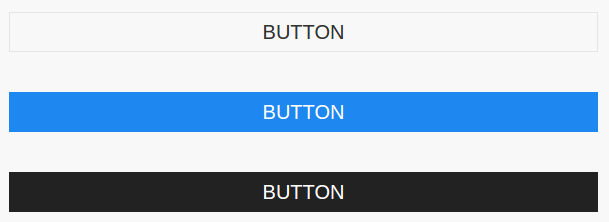
Button Group
Add a div wrapper with class uk-button-group to create button groups.
| Example:
<div class="uk-button-group">
<button class="uk-button uk-button-primary">Button 1</button>
<button class="uk-button uk-button-primary">Button 2</button>
<button class="uk-button uk-button-primary">Button 3</button>
</div>
|

Button with Dropdown
You can create buttons with dropdown in UIkit framework using predefined classes. Here is an example of dropdown button with nav header and nav divider.
Dropdown Button Example:
<div class="uk-inline">
<button class="uk-button uk-button-default" type="button">My Dropdown</button>
<div uk-dropdown>
<ul class="uk-nav uk-dropdown-nav">
<li class="uk-active"><a href="#">Active Item </a></li>
<li><a href="#">Item 1</a></li>
<li class="uk-nav-header">Header</li>
<li><a href="#">Item 2</a></li>
<li><a href="#">Item 3</a></li>
<li class="uk-nav-divider"></li>
<li><a href="#">Item 4</a></li>
</ul>
</div>
</div>
|
Advertisements
Add Comment
📖 Read More
- 1. UIkit Card
- 2. UIkit Form
- 3. UIkit Table
- 4. UIkit List
- 5. UIkit Pagination
- 6. UIkit Progress Bar
- 7. UIkit Spinner
- 8. UIkit Divider
- 9. UIkit Totop scroll
- 10. UIkit Tile



